Adobe Illustrator 9.0
Создание кисти типа Calligraphic
Простейший тип кисти — каллиграфическая — создается щелчком на кнопке New Brush (Новая кисть) (
В открывшемся диалоговом окне New Brush (Новая кисть) (см. рис. 5.51) необходимо установить переключатель в положение New Calligraphic Brush (Новая каллиграфическая кисть). В результате открывается диалоговое окно Calligraphic Brush Options (Параметры каллиграфической кисти) (рис. 5.52), которое позволяет определить все возможные параметры каллиграфической кисти.
В поле Name (Имя) следует ввести произвольное имя до 30 символов или принять имя, предлагаемое программой, например. Calligraphic Brush 1. Остальные поля определяют внешний вид кисти.
| Рис 5.52. Диалоговое окно Calligraphic Brush Options |
Угол наклона и форму можно определить вручную в поле с условным рисунком: вращение линии со стрелкой изменяет угол наклона кисти, а перемещение точек на окружности — форму кисти и ее минимальный размер. Эти же параметры можно определить в цифровом виде в полях Angle (Угол) и Roundness (Форма), соответственно.
Полоса настройки Diameter (Диаметр) позволяет определить максимальную величину кисти в пунктах.
Справа от каждого поля расположен раскрывающийся список, в котором можно выбрать способ определения параметра кисти.
 |
Вариант Fixed (Фиксированный) используется для установки точного значения. |
 |
Вариант Random (Случайный) используется для получения случайного значения в определенном диапазоне. В этом случае необходимо при помощи полосы Variation (Отклонение) определить максимальное отклонение для данного параметра. Это значение как раз и определит диапазон случайного отклонения. |
 |
Вариант Pressure (Нажим) доступен только при наличии графического планшета, у которого степень нажима пера (stylus) коррелируется с величиной соответствующего параметра. |
После нажатия кнопки ОК новая кисть отображается в палитре Brushes (Кисти).
Если новая кисть является модификацией имеющейся кисти, присвоенной существующим объектам, то на экран выводится еще одно диалоговое окно Brush Change Alert (Предупреждение об изменении кисти), в котором представлены три кнопки.
 |
Кнопка Apply To Strokes (Применить имеющимся штрихам) изменяет параметры новой кисти и присваивает их объектам с предшествующим вариантом кисти. |
 |
Кнопка Leave Strokes (Сохранить штрихи без изменения) изменяет параметры новой кисти, но не влияет на объекты с предшествующим, вариантом кисти. |
 |
Создане кисти типа Scatter
Кисть типа Scatter (Диффузорная) также создается щелчком на кнопке New Brush (Новая кисть) (ED) в нижней части палитры или с помощью одноименной команды меню палитры при наличии выделенного объекта, который является основой для кисти (этот рисунок отображается в окне просмотра).
После установки переключателя в положение New Scatter Brush (Новая диффузорная кисть) в диалоговом окне New Brush (Новая кисть) (см. рис. 5.51) на экран выводится диалоговое окно Scatter Brush Options (Параметры диффузорной кисти) (рис. 5.53), которое позволяет определить все возможные параметры кисти этого типа.
| Рис 5.53. Диалоговое окно Scatter Brush Options |
 |
Name (Имя) следует ввести произвольное имя до 30 символов, или принять имя, предлагаемое программой, например Scatter Brush 1. Остальные поля определяют внешний вид кисти. |
 |
В поле Size (Размер) определяется размер элемента кисти в процентах от исходного в диапазоне от 10 до 1000%. |
 |
Поле Spacing (Интервал) служит для установки интервала между отдельными элементами кисти в процентах исходного в диапазоне от 10 до 1000%. |
 |
Поле Scatter (Диффузия) определяет степень близости объектов к траектории контура в диапазоне от -1000 до 1000%, при этом чем больше значение, тем дальше объекты отстоят от контура. |
 |
В поле Rotation (Вращение) устанавливается угол поворота элементов кисти в диапазоне от -180 до 180 градусов относительно страницы (О градусов ,в направлении к верхней границе страницы) или контура (О градусов к касательной). В раскрывающемся списке Rotation relative to (Вращение относительно) представлены два варианта: Page (Страницы) и Path (Контур). |
 |
В группе Colonization (Тонирование) можно определить способ тонирования. Информацию об этом смотрите далее в разделе "Методы тонирования" данной главы. |
Если у кисти были установлены параметры типа Random (Случайный), то процесс получения случайных значений (так называемая рандомизация) можно повторять любое число раз.
Для этого следует выделить объект с требуемой кистью, а затем щелкнуть на кнопке Options of Selected Object (Параметры выделенного объекта) { Stroke Brush (Диффузорная кисть) представлена кнопка Randomize (Случайное значение), каждый щелчок на которой устанавливает новые значения соответствующих параметров.
Stroke Brush (Диффузорная кисть) представлена кнопка Randomize (Случайное значение), каждый щелчок на которой устанавливает новые значения соответствующих параметров.
Создание кисти типа Art
Кисть типа Art (Изобразительная) также создается щелчком на кнопке New Brush (Новая кисть) (
После установки переключателя в положение New Art Brush (Новая изобразительная кисть) в диалоговом окне New Brush (Новая кисть) (см. рис. 5.51) на экран выводится диалоговое окно Art Brush Options (Параметры изобразительной кисти) (рис. 5.54), которое позволяет определить все возможные параметры кисти этого типа.
 |
В поле Name (Имя) следует ввести произвольное имя до 30 символов или принять имя, предлагаемое программой, например Art Brush 1. Остальные поля определяют внешний вид кисти. |
 |
В группе Direction (Направление) представлены четыре кнопки, определяющие направление рисунка кисти относительно траектории контура.
|
| Рис 5.54. Диалоговое окно Art Brush Options |
 |
Если необходимы дополнительные варианты направлений, то следует использовать группу Flip (Отражение), в которой представлены два флажка.
|
 |
В группе Size (Размер) в поле Width (Ширина) можно ввести значение в процентах, которое обеспечит масштабирование рисунка кисти. Диапазон значений — от 1 до 10 000%. Флажок Proportional (Пропорционально) позволяет при масштабировании (в том числе и при 100-процентном масштабе) сохранить пропорции рисунка кисти (хотя это далеко не всегда оправдано). |
Cоздание кисти типа Pattern
В программе Adobe Illustrator декоративные заливки можно использовать для оформления контуров (декоративных обводок), что позволяет расширить палитру художественных возможностей векторной программы и легко создавать всевозможные рамки, бордюры и пр.
Элементы декоративного контура несколько отличаются от элементов декоративной заливки в связи с различием технологии "заполнения": у контура для соблюдения непрерывности рисунка требуются различные элементы для сторон и угловых поворотов. В связи с этим создание и использование кисти типа Pattern (Декоративная) представляется более сложными по сравнению с другими типами кистей.
Кисть типа Pattern (Декоративная) также создается щелчком на кнопке New Brush (Новая кисть) (Ей) в нижней части палитры или с помощью одноименной команды меню палитры при наличии выделенного объекта, который является основой для кисти (этот рисунок отображается в окне просмотра).
После установки переключателя в положение New Pattern Brush (Новая декоративная кисть) в диалоговом окне New Brush (Новая кисть) (см. рис. 5.51) на экран выводится диалоговое окно Pattern Brush Options (Параметры декоративной кисти) (рис. 5.55), которое позволяет определить все возможные параметры кисти этого типа.
| Рис 5.55. Диалоговое окно Pattern Brush Options |
Если при создании кисти отсутствует выделенный объект, пригодный для такого типа кисти, то составными частями рисунка кисти могут стать элементы палитры Swatches (Каталог), список которых представлен в большом окне на рис. 5.54. О палитре Swatches (Каталог) смотрите в главе 8.
 |
В поле Name (Имя) следует ввести произвольное имя до 30 символов или принять имя, предлагаемое программой, например Pattern Brush 1. Остальные поля определяют внешний вид кисти. |
 |
Ниже расположен блок присвоения различным частям контура декоративных элементов, хранящихся в палитре Swatches (Каталог). Назначение кнопок условно обозначено на схемах под ними.
|
В случае, если никакой элемент не присвоен, в окне-кнопке отображается косая красная черта, а в списке элементов активным является вариант None (He задан).
При выборе конкретного элемента (из списка под кнопками) его рисунок в уменьшенном виде отображается в окне-кнопке.
Для декоративных элементов кисти могут использоваться и текущие рисунки, однако при этом следует придерживаться следующего порядка:
| 1 | Создать декоративные элементы для всех или некоторых частей контура. |
| 2 | Убедиться, что у палитры Brushes (Кисти) отключен режим View By Name (Отображение по имени), т. е. кисти отображаются пиктограммами. |
| 3 | Перетащить элемент для стороны на кнопку New Brush (Новая кисть), выбрать вариант New Pattern Brush (Новая декоративная кисть) и нажать кнопку ОК. |
| 4 | В диалоговом окне Pattern Brush Options (Параметры декоративной кисти) определить, если требуется, части кисти из списка декоративных элементов и все другие параметры и нажать кнопку ОК. |
| 5 | При нажатой клавише [Alt] перетащить иные элементы, в том числе и новый элемент для сторон, на соответствующий сектор в строке кисти, а именно: первый сектор — для внешнего угла, второй и третий — для сторон, четвертый — для внутреннего угла, пятый — для конца и шестой — для начала (см. рис.5.55, где приводятся упоминаемые секторы для кисти типа Pattern (Декоративная)). |
 |
Nota Bene. Следует иметь в виду, что такой вариант (присвоение элемента не через палитру Swatches (Каталог) отмечается в списке под именем Original (Исходная), что позволяет при редактировании кисти восстановить исходное состояние. |
 |
В группе Size (Размер) можно определить размер декоративного элемента в процентах к исходному.
Между декоративными элементами, составляющими рамку, возможно включение пробелов. Их размер в процентах устанавливается в поле Spacing (Пробелы). |
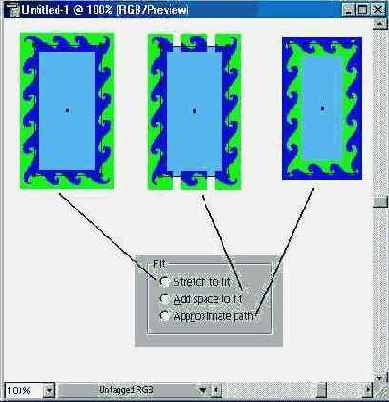 |
| Рис 5.56. Пример декоративных контуров с различными установками поля Fit |
 |
После установки размеров декоративных элементов вполне возможна ситуация, когда длина исходного контура не вмещает целое число элементов. Решить эту проблему можно при помощи переключателя в поле Fit (Настройка) (рис. 5.56), установив его в соответствующее положение:
|
 |
При необходимости в группе Flip (Отражение) можно установить флажки Flip Along (Отражение по горизонтали) и/или Flip Across (Отражение по вертикали), которые обеспечивают зеркальное отражение по горизонтали и/или по вертикали. |
Методы тонирования
Для кистей типов Scatter (Диффузорная), Art (Изобразительная) и Pattern (Декоративная) существует возможность дополнительного тонирования декоративных элементов. Для этого предназначена группа Colonization (Тонирование) (рис. 5.57) соответствующих диалоговых окон (см. рис. 5.53-5.55).
| Рис 5.57. Группа Colorization |
В раскрывающемся списке Method (Метод) представлены следующие варианты тонирования.
 |
Вариант None (He задан) отображает цвета так, как они представлены в палитре Brushes (Кисти). |
 |
Вариант Tints (Оттенки) отображает цвета кисти в оттенках цвета, установленного в палитре инструментов для обводки (в дальнейшем для краткости — "цвета панели"). При этом если в рисунке кисти несколько цветов, то черный цвет заменяется на цвет палитры, а другие цвета (не черные) приобретают соответствующий оттенок цвета палитры, белый цвет остается без изменений. Если используется какой-либо плашечньгй цвет, то используются оттенки этого цвета. |
 |
Вариант Tints and Shades (Оттенки и тени) отображает цвета кисти в диапазоне оттенков цвета, установленного в палитре инструментов для обводки. При этом черный и белый цвета сохраняются, а все цвета между ними превращаются в растяжку от черного до белого через цвет палитры. Этот вариант предпочтительно использовать для кисти, разработанной в оттенках серого. |
 |
Вариант Hue Shift (Цветовой сдвиг) использует цвет (key color), который отображается в поле Key Color (Цвет настройки). Все детали рисунка, которые окрашены в цвет настройки, изменяют его на цвет панели. Остальные цвета рисунка кисти преобразуются в цвета, связанные с цветом панели. При этом сохраняются черные, белые и серые цвета. Этот вариант предпочтительно использовать для многоцветной кисти. |
Основной цвет можно изменить: для этого предназначен инструмент Eyedrорреr (Пипетка), кнопка которого расположена слева от окна просмотра цвета.
Для того чтобы не потерять нить установок тонирования, в группе Colorization (Тонирование) представлена кнопка Tips (Памятка) (см. рис. 5.55), которая выводит на экран окно Colorization Tips (Памятка по методам тонирования) (рис. 5.58).
| Рис 5.58. Окно Colorization Tips |



