Adobe Illustrator 9.0
Добавление и удаление опорных точек
В любом контуре можно добавлять неограниченное число новых опорных точек, а также удалять те из них, которые перестали быть нужными. Добавление опорных точек позволяет создавать контур более "прихотливым", с большим числом изгибов и перегибов. Удаление опорных точек упрощает контур и уменьшает время на его обработку и печать.
Для добавления и удаления опорных точек используются специальные инструменты группы Pen (Перо): Add Anchor Point (Добавить опорную точку) (
![]() ) (рис. 5.33).
) (рис. 5.33).
Если необходимо добавить опорную точку в центре между двумя опорными точками, то следует использовать команду Add Anchor Points (Добавить опорные точки) меню Object/Path (Объект/Контур) (рис. 5.34).
Эта команда особенно полезна при использовании фильтров Punk & Bloat (Втягивание и раздувание), Twiri (Скручивание) меню Filter/Distort (Фильтр/Искажение). .
Удаление изолированных опорных точек
Наличие в документе изолированных опорных точек излишне усложняет его, увеличивает время на его обработку и даже может замедлить вывод изображения на печать.
 |
| Рис 5.32. Добавление опорной точки с помощью инструмента Add Anchor Point |
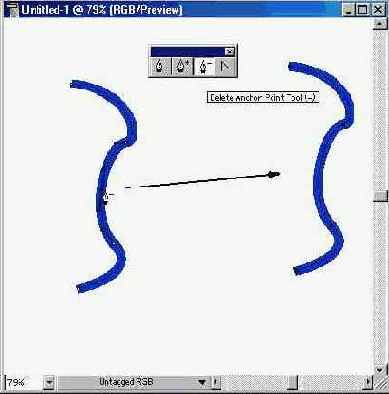 |
| Рис 5.33. Удаление опорной точки с помощью инструмента Delete Anchor Point |
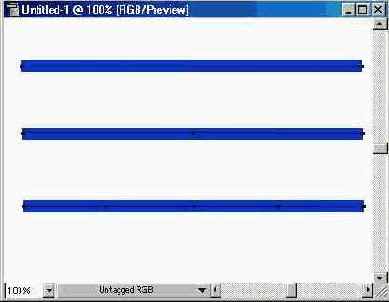 |
| Рис 5.34. Исходный сегмент, одинарное и двойное выполнение команды Add Anchor Points |
Причинами появления таких точек могут быть непоследовательное использование инструмента Реn (Перо), а также не до конца выполненное удаление опорных точек контура. В некоторых программах (например, в CorelDRAW) существование отдельной опорной точки невозможно в принципе.
Для борьбы с такими опорными точками необходимо включить флажок Stray Points (Изолированные точки) диалогового окна Cleanup (Вычистить) (рис. 5.35), которое вызывается командой Cleanup (Вычистить) меню Object/Path (Объект/Контур).
| Рис 5.35. Диалоговое окно Cleanup |
Кстати, одновременно в этом диалоговом окне установкой флажка Unpainted Objects (Незакрашенные объекты) можно удалить объекты без заливки, установкой флажка Empty Text Paths (Пустые текстовые контуры) — удалить пустые контуры для размещения текста.
Инструмент Scissors
Разбиение контура означает получение из одной опорной точки двух точек, независимых друг от друга. Эту операцию можно осуществить с помощью инструмента Scissors (Ножницы) ( Knife (Нож).
Knife (Нож).
Для этого необходимо включить инструмент и щелкнуть в месте предполачемого разрыва. Если разрыв попал в пределы сегмента, то образуются две новых опорных точки, расположенных одна на другой. Если разрыв производился на имеющейся уже опорной точке, то над ней добавляется новая.
В обоих случаях опорные точки выделены. Для того чтобы разделить их эазвести в разные стороны), необходимо исключить обе точки из выделения (щелкнуть кнопкой мыши на свободном пространстве), а затем "захватить" верхнюю точку с помощью инструмента Direct Selection (Частичное выделение) (
O другом инструменте для разрезания контура — Knife (Нож) — смотрите в главе 7.
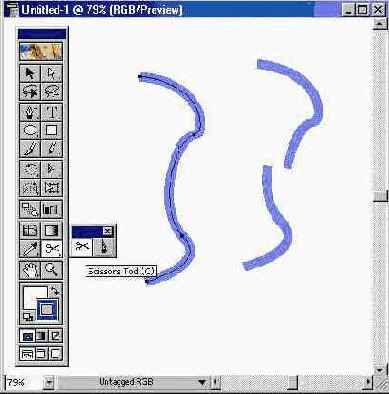 |
| Рис 5.36. Разбиение узла с помощью инструмента Scissors и перемещение полученной точки инструментом Direct Selection |
Выравнивание опорных точек
Достаточно часто возникает проблема расположения опорных точек контура строго по горизонтали или строго по вертикали. Этого можно добиться, если при рисовании сегментов контуров удерживать клавишу [Shift].
Для того чтобы добиться того же результата в уже имеющемся контуре, необходимо использовать команду Average (Усреднить) меню Object/Path Объект/Контур), которая выводит на экран одноименное диалоговое окно (рис. 5.37).
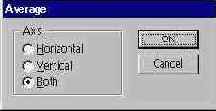 |
| Рис 5.37. Диалоговое окно Average |
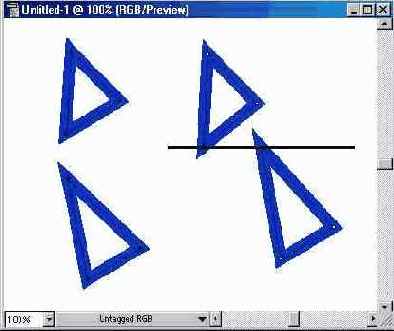 |
| Рис 5.38. Пример выравнивания опорных точек по горизонтали |
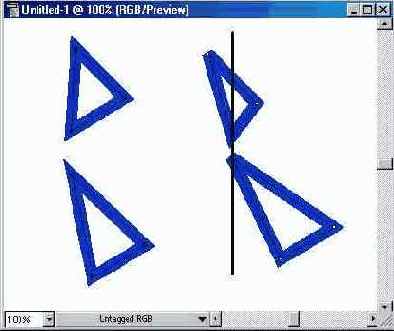 |
| Рис 5.39. Пример выравнивания опорных точек по вертикали |
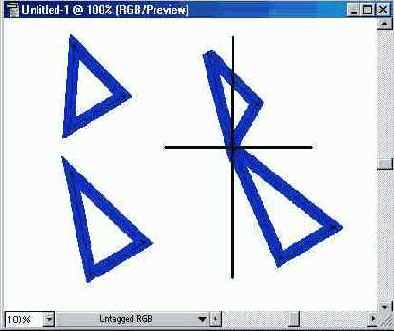 |
| Рис 5.40. Пример выравнивания опорных точек по горизонтали и по вертикали |
Для того чтобы выровнять определенные опорные точки по горизонтали или по вертикали, их необходимо выделить с помощью инструмента Direct Selection (Частичное выделение) ( Average (Усреднить). В диалоговом окне Average (Усреднить) следует установить переключатель Axis (Оси) в одкно из положений:
Average (Усреднить). В диалоговом окне Average (Усреднить) следует установить переключатель Axis (Оси) в одкно из положений:
 |
Horizontal (Горизонтальная) - обеспечивает выравнивание по горизрнтали (рис. 5.38); |
 |
Vertical (Вертикальная) — обеспечивает выравнивание по вертикали (рис. 5.39); |
 |
Both (Обе) - обеспечивает выравнивание по обеим осям одновременно (рис. 5.40). |
Соединение краевых опорных точек
Открытый контур имеет две концевых опорных точки — начальную и конечную, а у закрытого контура таких точек нет. Дляпреобразования открытого контура в закрытый служит команда Join (соединить) меню Object/Path (Объект/Контур).
 |
Если соединяемые краевые точки совпадают друг с другом по местоположению (одна расположена на другой), то они заменяются на одну общую опорную точку. |
 |
Если же краевые точки расположены на определенном расстоянии друг от друга, то между ними создается дополнительный соединительный сегмент (рис. 5.41). |
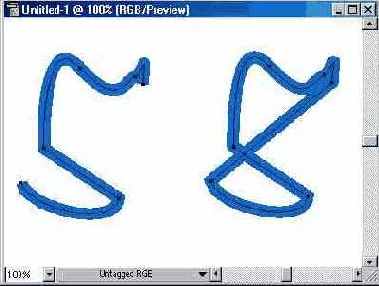 |
| Рис 5.41. Соединение двух выделенных узлов с помощью прямого сегмента |
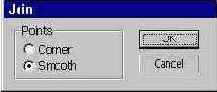 |
| Рис 5.42. Диалоговое окно Join |
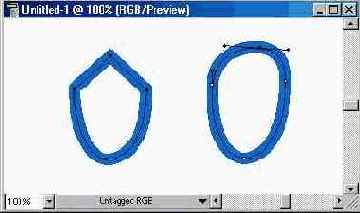 |
| Рис 5.43. Выделение двух узлов и соединение их в гладкую опорную точку |
Для соединения двух краевых точек, их необходимо выделить с помощью инструмента Direct Selection (Частичное выделение) ( Join (Соединить), которая при соединении совпадающих точек вызодит на экран одноименное диалоговое окно (рис. 5.42), предлагающее на выбор тип создаваемой опорной точки.
Join (Соединить), которая при соединении совпадающих точек вызодит на экран одноименное диалоговое окно (рис. 5.42), предлагающее на выбор тип создаваемой опорной точки.
Установка переключателя Points (Точка) в положение Corner (Угловая) принимается по умолчанию) обеспечивает создание угловой опорной точки. а в положение Smooth (Гладкая) — гладкой опорной точки (рис. 5.43).
Удаление с экрана опорных точек и контуров
При выделении всякого объекта программа Adobe Illustrator отображает с помощью условных прямоугольников опорные точки контура, а в режиме Preview (Иллюстрация), кроме того, — и сам контур в центре полосы обводки. Иногда эта чрезвычайно важная в процессе работы информация может мешать, например, при оценке результата.
Чтобы не отображать на экране опорные точки и каркас контуров, можно воспользоваться командой Hide Edges (Спрятать границы) меню View (Просмотр) (рси. 5.44). В результате у выделенных объектов удаляются с экрана упомянутые элементы (что, разумеется, никак их не "дискриминирует" и ничего в их форме не меняет), а команда изменяет свой вид на Show Edges (Показать границы). Ее выполнение возвращает способность программы отображать опорные точки и контуры.
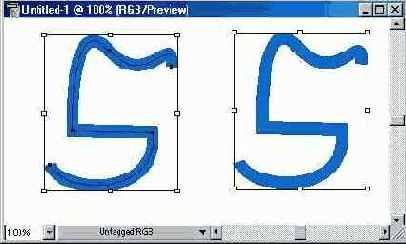 |
| Рис 5.44. Вид объекта до и после выполнения команды Hide Edges |