Adobe Illustrator 9.0
Выделение отдельного объекта
Для выделения отдельного объекта следует включить инструмент Selection (Выделение) ( Group Selection (Выделение в группе) (
Group Selection (Выделение в группе) (
 |
если объект имеет заливку и включен режим Preview (Иллюстрация), то достаточно щелкнуть кнопкой мыши в пределах этого объекта; |
 |
если объект без заливки или включен режим Outline (Контурный), то следует щелкнуть непосредственно на контуре; |
 |
объект можно выделить, окружив его штриховой рамкой (marquee). Для того чтобы воспользоваться последним способом при работе с любым другим инструментом, достаточно нажать и удерживать клавишу [Ctrl]; |
| Рис 5.17. Инструменты группы Select в палитре инструментов |
 |
Nota Bene. Следует иметь в виду, что возможность выделения объекта в результате щелчка "по заливке" предоставляется, только если установлен флажок Use Area Select (Выделение изнутри) (рис. 5.18) раздела General (Основные) диалогового окна Preferences (Установки), которое вызывается командой Preferences (Установки) меню Edit (Правка). |
 |
достаточно "обвести" любой фрагмент контура с помощью инструмента Lasso (Лассо) ( |
| Рис 5.18. Флажок Use Area Select раздела General диалогового окна Preferences |
Выделение перекрывающихся объектов
Иногда объекты полностью перекрывают друг друга. В этом случае для выделения объекта, расположенного под другим объектом, необходимо точно расположить инструмент Selection (Выделение) ( Select (Выделить), которая в свою очередь предлагает четыре команды.
Select (Выделить), которая в свою очередь предлагает четыре команды.
 |
Команды Next Object Below (Объект ниже выделенного) и Next Object Above (Объект выше выделенного) обеспечивают выделение объекта, расположенного под или над выделенным объектом, соответственно. |
 |
Команды Last Object Below (Самый нижний объект под выделенным) и First Object Above (Самый верхний объект над выделенным) обеспечивают выделение объекта, занимающего соответственно самое нижнее или самое верхнее положение в "стопке" под или над выделенным объектом. |
Выделение сегмента кривой
Для выделения сегмента кривой необходимо включить инструмент Direct Selection (Частичное выделение) (
Можно также "обвести" требуемый фрагмент контура или совокупность опорных точек с помощью инструмента Direct Select Lasso (Частичное лассо) (
 |
все опорные точки на контуре; |
 |
управляющие точки и линии сегмента, если сегмент представляет собой кривую. |
Управляющие точки отображаются в виде заполненных кружков, выделенные опорные точки — в виде заполненных квадратиков, а невыделенные — в виде пустых квадратиков (рис. 5.19).
Для того чтобы добавить элемент к выделенным элементам или удалить из выделенных элементов, необходимо в момент щелчка удерживать клавишу [Shift].
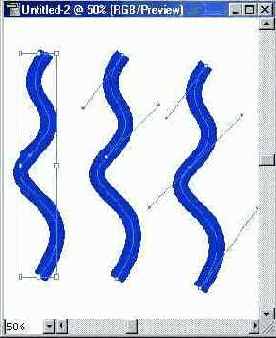 |
| Рис 5.19. Выделенный объект и выделенные элементы (сегмент и опорная точка) |
Использование "габаритного" прямоугольника
В программе реализован способ трансформаций с помощью маркеров "габаритного" прямоугольника (хотя они менее функциональны, чем идентичные маркеры в программе CorelDRAW).
При выделении одного или нескольких объектов с помощью инструмента Selection (Выделение) ( Pixel Preview (Отображение в пикселах) и требуется выравнивание "с точностью до пиксела", то отображение "габаритного" прямоугольника можно отключить, сняв флажок Use Preview Bounds ("Габаритный" прямоугольник по обводке) в разделе General (Основные) диалогового окна Preferences (Установки).
Pixel Preview (Отображение в пикселах) и требуется выравнивание "с точностью до пиксела", то отображение "габаритного" прямоугольника можно отключить, сняв флажок Use Preview Bounds ("Габаритный" прямоугольник по обводке) в разделе General (Основные) диалогового окна Preferences (Установки).
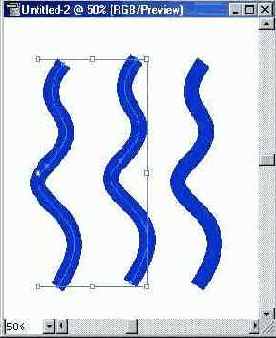 |
| Рис 5.20. Выделенные объекты с "габаритным прямоугольником" |
Прямоугольник и маркеры позволяют перемещать, дублировать, получать зеркальные отражения и масштабировать выделенные объекты. При этом сохраняется возможность выполнять любые трансформации при палитре Transform (Трансформирование), а также при помощи соответствующих инструментов:
 |
Free Transform (Свободное трансформирование) ( |
 |
Rotate (Поворот) ( |
 |
Scale (Размер) ( |
 |
Reflect (Зеркало) ( |
 |
Shear (Наклон) ( |
Информацию о трансформировании объектов смотрите в главе 7.
 |
Nota Bene. Следует иметь в виду одну особенность, связанную с вращением объектов: "габаритный" прямоугольник совершает вращение вместе с объектами (рис. 5.21). |
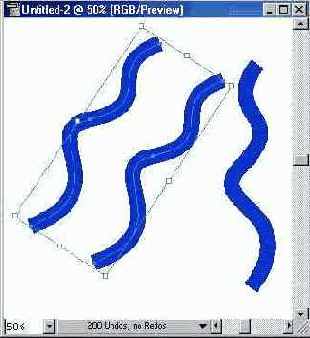 |
| Рис 5.21. Вид "габаритного прямоугольника после вращения" |
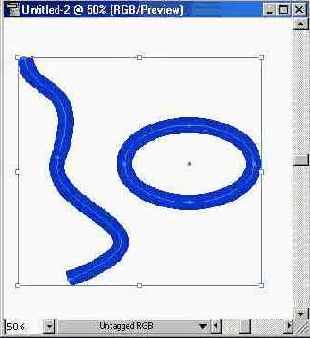 |
| Рис 5.22. Вид "габаритного" прямоугольника при установленном флажке Use Priview Bounds |
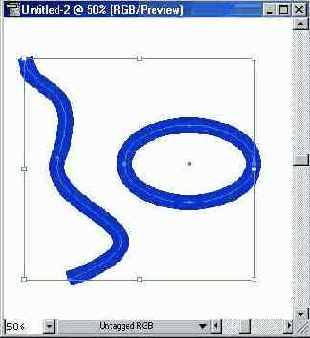 |
| Рис 5.23. Вид "габаритного" прямоугольника при снятом флажке Use Priview Bounds |
 |
с ограничением по математическому контуру, если флажок снят (рис. 5.22); |
 |
с ограничением по обводке, если флажок установлен (рис. 5.23). |
Если работа ведется в режиме Pixel Preview (Отображение в пикселах) и требуется выравнивание "с точностью до пиксела", то отображение "габаритного" прямоугольника по обводке можно отключить, сняв указанный флажок.
"Габаритный" прямоугольник и вовсе можно удалить с экрана, если выполнить команду Hide Bounding Box (Спрятать "габаритный" прямоугольник) меню View (Просмотр). Команда заменяется на Show Bounding Box (Показать "габаритный" прямоугольник), что дает возможность в любой момент вернуть прямоугольник на экран.
Выделение элементов объектов с заливкой
По умолчанию флажок Use Area Select (Выделение изнутри) раздела General (Основные) диалогового окна Preferences (Установки), которое вызывается командой Preferences (Установки) меню Edit (Правка), всегда установлен. Это позволяет выделять объекты в режиме Preview (Иллюстрация) щелчком в любой части объекта.
Но это не всегда бывает удобно, например, при необходимости выделять перекрывающиеся объекты. В таком случае данную функцию следует отключить.
Выделение нескольких объектов
Для более экономной и унифицированной работы возникает необходимость одновременно выделить массу объектов с тем, чтобы выполнить с ними одну и ту же операцию, например, перемещение (композиционная увязка сплошь состоит из перемещений в различных вариантах одного и того же состава элементов), трансформирование (в частности, масштабирование — это также один из самых существенных элементов композиционного построения) и т. д.
Для выделения нескольких объектов существуют следующие способы:
 |
окружение нужных объектов штриховой рамкой (marquee); |
 |
использование клавиши [Shift]. |
Оба эти метода можно свободно комбинировать. Например, выделив несколько объектов с помощью рамки, нажать клавишу [Shift] и удалить из нее попавшие случайно объекты и/или добавить не попавшие с помощью рамки или щелчком на объекте. После этого можно отпустить клавишу [Shift] (Рис. 5.24).
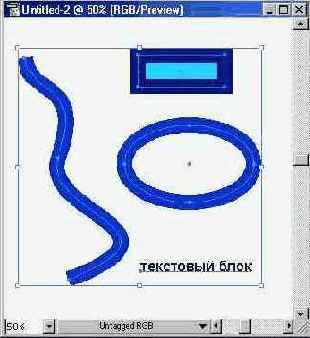 |
| Рис 5.24. Пример выделения нескольких объектов одновременно |
Для того чтобы выделить все Объекты документа, можно выполнить команду Select All (Выделить все) меню Edit (Правка). В результате окажутся выделенными все объекты за исключением тех, которые замкнуты (locked) или спрятаны (hidden). Подробнее об этом описано в главе 6.
Для того чтобы в состав выделенных объектов включить невыделенные и исключить выделенные, необходимо выполнить команду Inverse (Инвертировать) меню Edit/Select (Редактирование/Выделить).
Для того чтобы исключить выделение объекты, достаточно щелкнуть инструментом Selection (Выделение) ( Deselect All (Отменить выделение) меню Edit (Правка).
Deselect All (Отменить выделение) меню Edit (Правка).
Для исключения отдельных объектов следует использовать клавишу [Shift] в момент щелчка на этих объектах.
В меню Edit/Select (Редактирование/Выделить) представлены следующие команды, позволяющие добавить объекты к уже выделенным по следующим признакам:
 |
Same Appearance (С таким же стилем) |
 |
Same Fill & Stroke (С такими же обводкой и заливкой) |
 |
Same Fill Color (С таким же цветом заливки) |
 |
Same Stroke Color (С таким же цветом обводки) |
 |
Same Stroke Weight (С такой же толщиной обводки) |
 |
Same Blending Mode (С таким же режимом наложения) |
 |
Same Opacity (С такой же непрозрачностью) |
В том же меню имеются команды, которые позволяют выделить все объекты определенных типов:
 |
Masks (Объекты с масками) |
 |
Stray Points (Отдельные опорные точки) |
 |
Brush Strokes (Объекты со штрихами кисти) |
Перемещение выделенных сегментов контура
Для перемещения выделенного сегмента контура без изменения его формы
следует включить инструмент Direct Selection (Частичное выделение) (
Для перемещения прямого сегмента достаточно щелкнуть тем же инструментом Direct Selection (Частичное выделение) в любом месте сегмента и переместить его.
Изменение формы выделенного сегмента
Для изменения формы криволинейного сегмента следует использовать инструмент Direct Selection (Частичное выделение) (
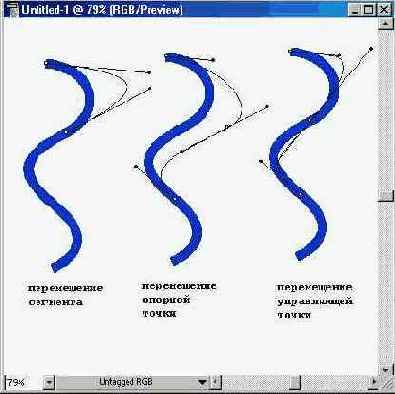 |
| Рис 5.25. Способы изменения формы сегмента |
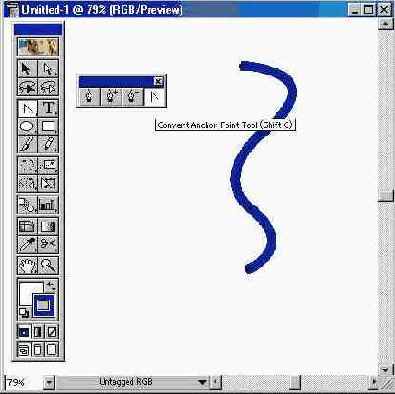 |
| Рис 5.26. Кнопка инструмента Convert Anchor Point в группе инструментов Pen |
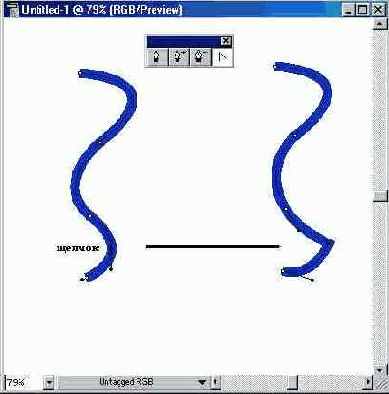 |
| Рис 5.27. Преобразование гладкой опорной точки в угловую без управляющих линий |
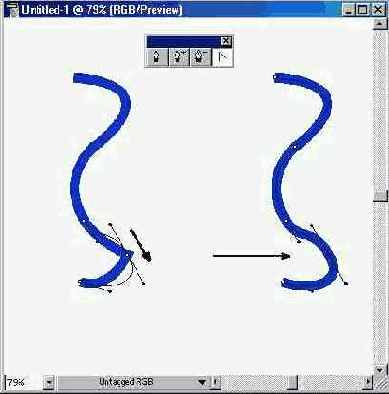 |
| Рис 5.28. Преобразование угловой опорной точки в гладкую |
Кроме этого, изменение формы контура может быть связано с изменением типа опорной точки.
Для того чтобы преобразовать гладкую опорную точку в угловую или наоборот, следует включить инструмент Direct Selection (Частичное выделение) ( Convert Anchor Point (Преобразовать опорную точку) (
Convert Anchor Point (Преобразовать опорную точку) ( Pen (Перо), то следует нажать клавишу [Alt], которая также включит инструмент Convert Anchor Point (Преобразовать опорную точку) (
Pen (Перо), то следует нажать клавишу [Alt], которая также включит инструмент Convert Anchor Point (Преобразовать опорную точку) (
Дальнейшие действия зависят от типа опорной точки.
 |
Для преобразования гладкой опорной точки в угловуюs без управляющих линий достаточно щелкнуть на ней (рис. 2.27). |
 |
Если щелкнуть на угловой точке и "потянуть" в сторону, образуется гладкая опорная точка (рис. 5.28) |
 |
Если с помощью инструмента Convert Anchor Point (Преобразовать опорную точку)
( |
 |
| Рис 5.29. Преобразование гладкой опорной точки в угловую с управляющими линиями |